こんにちは、たうよです!
netflixやAmazonprimeなどのネット配信サービスの流行もあって、最近スマートテレビって流行ってますよね!
今日は普通の液晶テレビとmacbookを使ってスマートテレビとデュアルディスプレイの両方を手に入れてしまった話をします!
この記事は
・macbookと液晶テレビを持っている
・スマートテレビやデュアルディスプレイに興味がある
・PCでの作業にストレスを感じている
・pcで映画などを見ているが、もっと大きい画面や良い音で楽しみたい
・でもお金も時間も使いたくない
という方に向けての記事です。この記事を読むと
・大画面でnetflixなどの配信サービスを楽しむことができる
・pc作業のストレスが減る
・浮いたお金や時間で家族と過ごす余裕が増える
ということでいってみましょう!
1.必要なもの
・macbook
僕はmacbook air2020年モデルを使っています。
macbook airは2018年11月発売以降のモデルからUSBポートがUSB type-cになっています。

ご自分のmacbookの端子を確認しておきましょう。
ちなみにこれは僕が持っている変換アダプタですが、今回は必要ありません。ただの参考です。
2000円前後で買えます。

・液晶テレビ
僕はSHARPのLC-26ESという26型の機種で10年以上前に60000円前後で買いました。
今だとAmazonの中古最安値で10000円もしないくらいですね。
あまりテレビを見ないのもあってか、全然壊れる気配もなく、良い製品だと思います。
3.hdmi接続ケーブル
JZVというところのUSB C to HDMIケーブルです。1400円ほどでした。
ちなみに朝注文したらその日の夕方に届いてビックリしました汗

僕は安かったのと、参考になるレビューが多かったので、こちらにしましたが、基本的にはUSB Type C to HDMIでMacbook対応と表記してあれば大丈夫です。
ただ、ここのはHDMI端子の外装がちょっとかさばってて若干繋ぎにくいという問題がありました。
2.テレビとMacbookをつなぐ
強いていえばこれが一番面倒な作業です。(僕は結構なめんどくさがりなので。)

pcとケーブルをつないで

テレビの裏側です。

JAC-IN!!
。。。外装のせいで少し手こずりました。

これでほぼ終わりです。ケーブルの長さはこれで1.8m。
テレビの横幅の2倍くらいかな?まぁまぁ余裕がありますね。中途半端と言えば中途半端
つなぐだけで、ミラーリングの準備はできています。
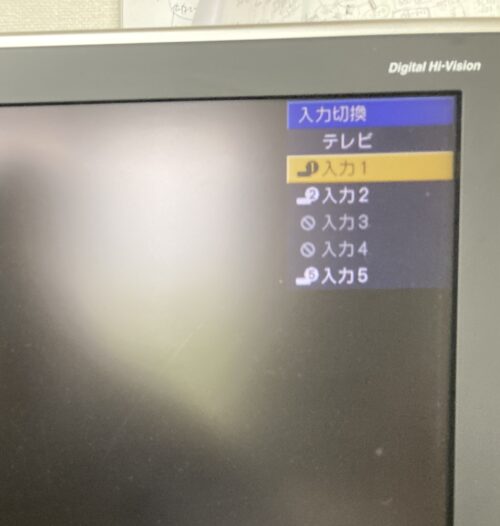
入力1の端子に接続したのでリモコンで切り替えて….
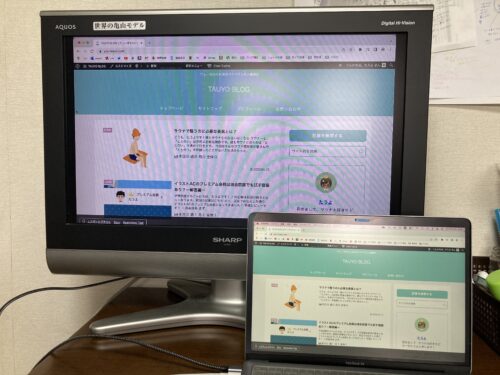
はい、OK〜!
これで、大画面でネット配信サービスも楽しめちゃいます!
スマートテレビ的なやつが欲しかったんだよね!という方はここで終わってもOKですよ。
続けてPC作業時のデュアルディスプレイとして、利用したいという方はディスプレイの設定に移りましょう。
3.ディスプレイの設定
まずはシステム環境設定から(mac左上のリンゴのマーク)
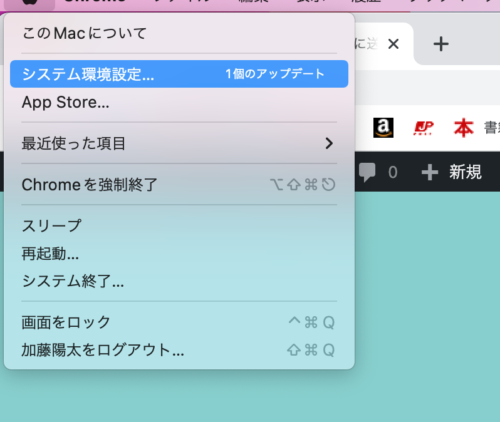
次にディスプレイをタップして
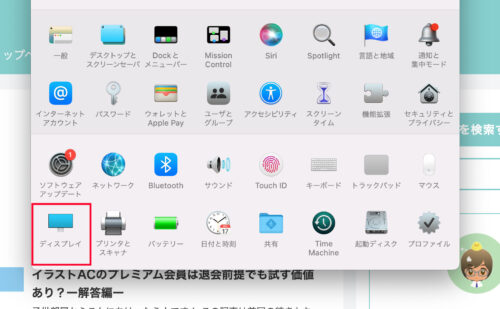
ディスプレイ設定をタップ
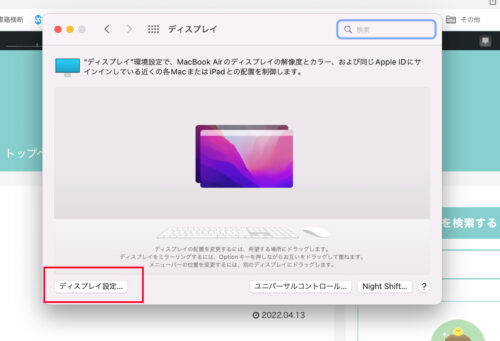
左の項目にある内臓RetinaディスプレイがPC本体のモニター画面のことで
その下のSHARP HDMIとあるのが、接続したテレビの画面になります。(SHARP製のテレビなのでこう表示されます。)
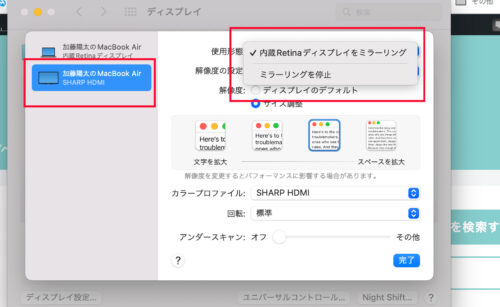
今はミラーリング(PCの画面をそのままテレビのモニターに反映している状態)になっているのでミラーリングを停止します。
すると
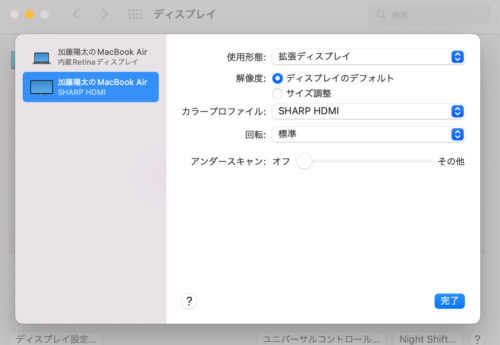
このような画面になります。
使用形態のところに「主ディスプレイ」「拡張ディスプレイ」「ミラーリング」の3項目が選択できるようになっています。
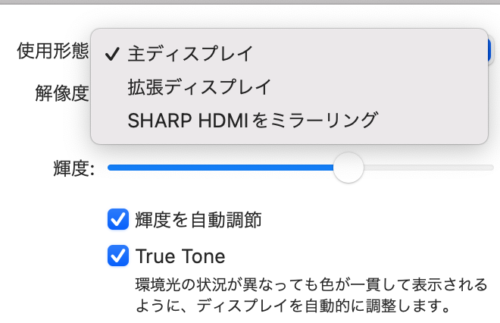
テレビの方を主ディスプレイにすると
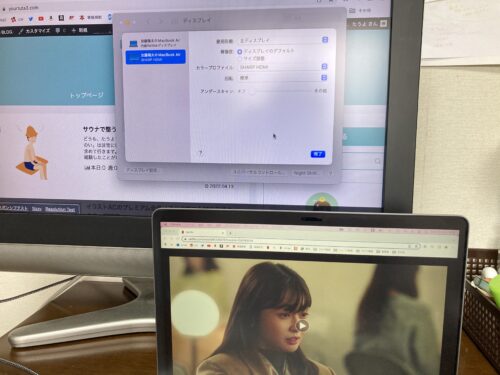
拡張ディスプレイにすると
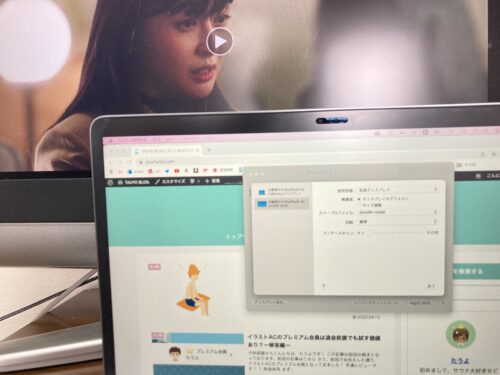
こんな感じで、環境設定などのメインとなる機能をどちらのモニターで操作するか選択することができます。
また、主ディスプレイと拡張ディスプレイを行き来する際には、直感的にカーソルを移動すればできるのですが
先ほどのシステム環境設定→ディスプレイで、モニター同士の境界線をどこにするか設定可能です。
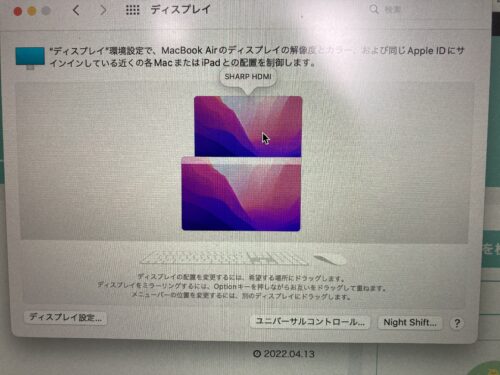
このように上に配置すればカーソルを上端に動かすと
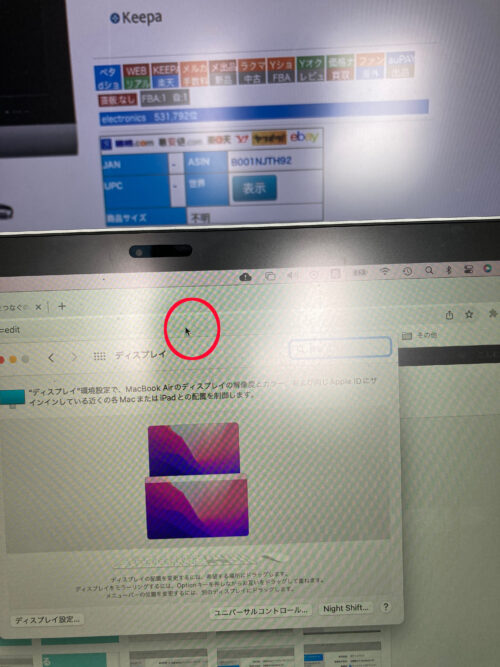
テレビの方にカーソルが移動します。
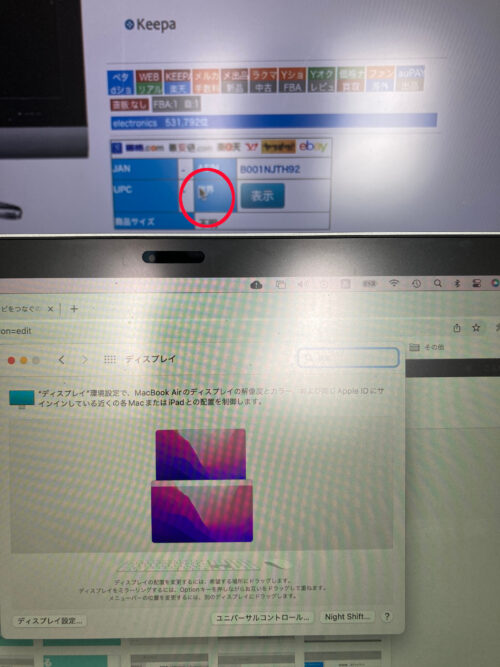
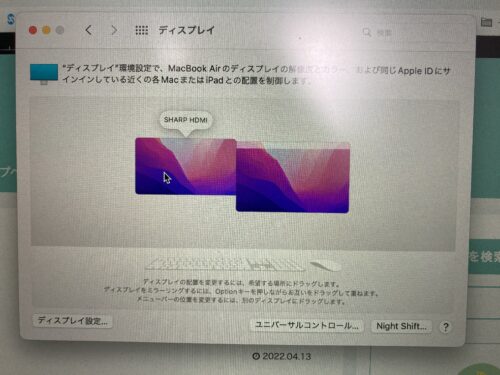
設定でテレビを左に配置すれば、左にカーソルをスライドさせれば、テレビ、という風な設定も可能です。
4.まとめ
いかがだったでしょうか。
HDMIケーブルを用意するだけのたった1400円でスマートテレビ&マルチディスプレイが手に入ってしまいました!もちろんテレビだって見れますよ。
テレビがなくても、HDMI対応のテレビであればOKなので、リサイクルショップや知人などから手に入れても良いですしね。
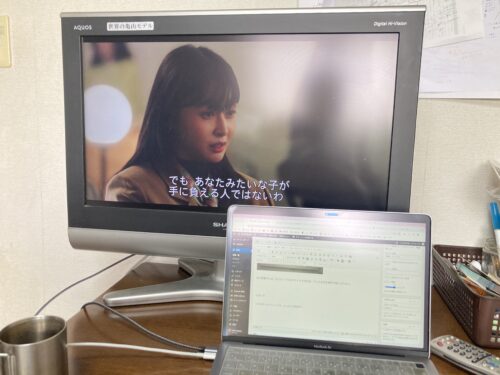
ちなみにこれ、めんどくさがりな僕は導入したいな、と思いながらどうせお金かかるんだろうな、とか時間かかるんだろうな、とか思って今までろくに調べもしなかったんです。
ですが、やってみたら本当に簡単で10分でできてしまいました。
これで、今後の作業効率が上がると考えると、ホントにやらない手はないですね。
この記事があなたの目に止まって、仕事に使う時間やストレスを減らせたり、家族との時間を有意義に使えるようになれば幸いです!
それでは、また!
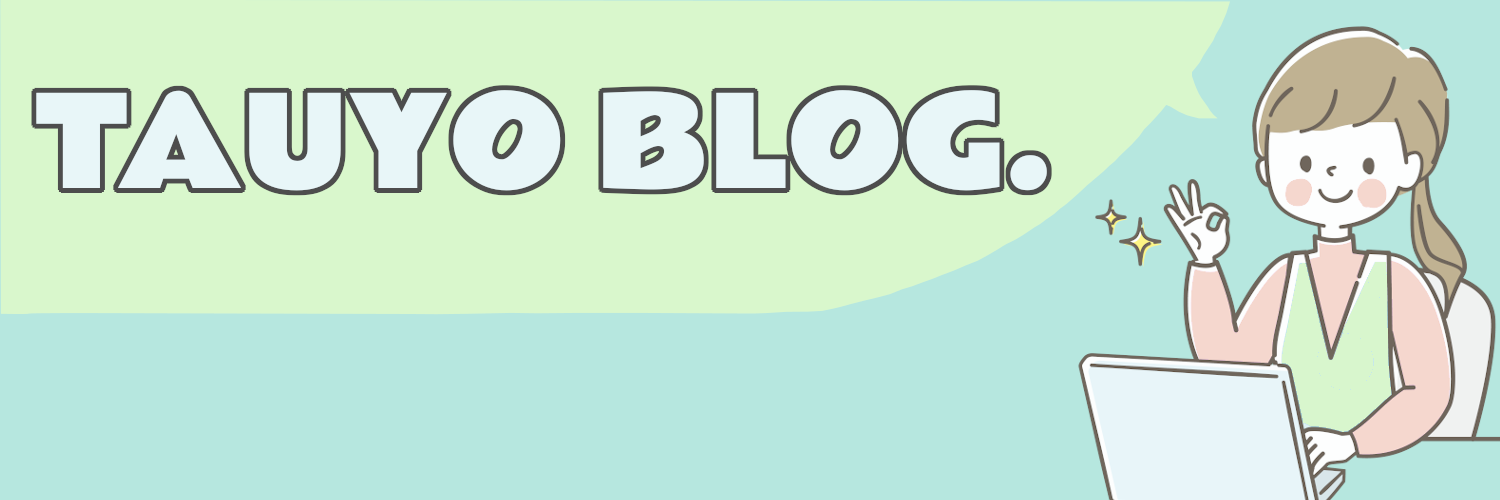

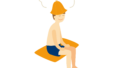

コメント